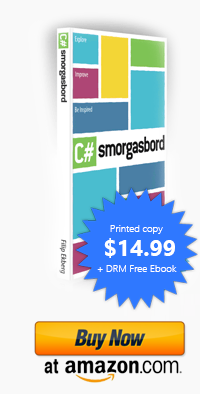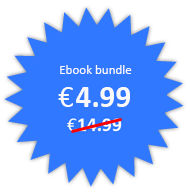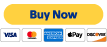Using the C# Interactive Window that comes with Roslyn
Posted by Filip Ekberg on 14 Nov 2011
I often find myself wanting to explore new options and see what is possible to do and what is not, at other times I might really need to test something fast just to see if my concept will work. In the past I've either created a test for this, mocking the stuff that I need and then finding myself debugging the test. Or I just write a method and use my test-extension to invoke the method that I right click ( cool feature from TestDriven.NET ).
While both of these tend to work out very well and the first one might even be a good approach, since we all want 100% code coverage! But, what about the times when you just want to explore something or just test something out? If you're an F# developer you might have seen the F# Interactive Window that looks like this:
With this we can explore F# and write code that is evaluated directly, this is called REPL which is short for Read-eval-print loop. This means that we can create statements like this
let x = 10;;
And then it will print:
val x : int = 10
Which means it will look somewhat like this in your F# Interactive Window:
I can tell you, this is very, very, very(!) useful at some times, I found myself wanting to test a regex in a couple of different ways and having an Interactive Window like this is very helpful. The above is for F# and is built into Visual Studio, but what about a C# Interactive Window?
Out of the box, there is none. But if you install Roslyn ( which is a CTP at the moment ) you'll get one! You'll find it just below the F# Interactive Window in:
View -> Other Windows -> C# Interactive Window
The C# Interactive Window looks very much like the F# one:
You might have notice that I haven't said that you need to create a new project, this is because you don't have to, you can just fire up Visual Studio and start playing around in the C# Interactive Window! Now let's see what this baby can do!
We can start off by checking the help, you do this by writing #help and pressing enter, notice while you write that you have intellisense here!
The help-text isn't that long, read through it and understand the different key-shortcuts for executing segments of code. There is another built in command that you might find useful and that is "cls" which for all you none-DOS-aware people is short for "clear screen". All the built in commands are executed by writing a leading "#" so to clear the screen, simply write the following and press enter:
#cls
Now let's see if we can download the contents for this blog using a WebClient, if you start off by just writing
var client = new WebClient()
You'll see that WebClient isn't known where and we get a underscore below the W which indicates that we can press ctrl+dot and import the namespace!
Once it is imported, it will look like this:
Now let's download some data! Add the following on the next line:
var data = client.DownloadString("https://www.filipekberg.se");
When you press enter, the statement will be executed and this might take a couple of seconds. Notice that nothing has been printed out or evaluated yet and by that I mean, in the F# Interactive Window after each statement you got some data printed out about what the last statement generated, that's not the case in the C# Interactive Window, but! If you write the name of the variable we just created, you'll see something pretty cool!
Here's a final example of what you can do:
I think this is a very nice tool to use when you just want to try stuff out, I found myself wanting to try some different regexes so I fired up the C# Interactive Window and started testing and the easiness of just dumping out what stuff is, it's pretty neat!
I hope you found this interesting, if you have any thoughts please leave a comment below!
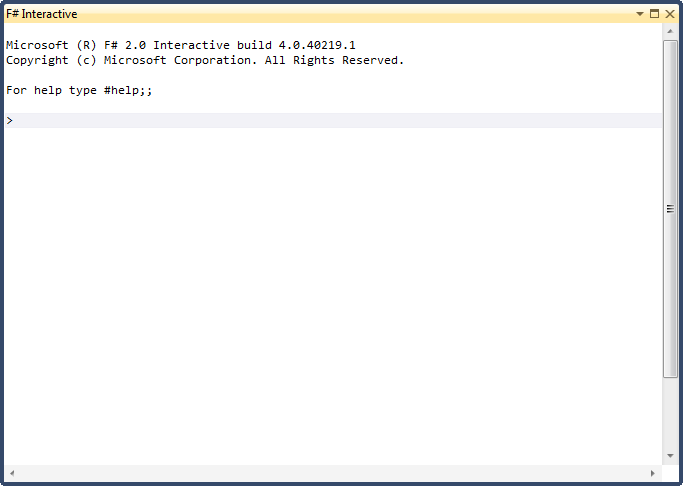



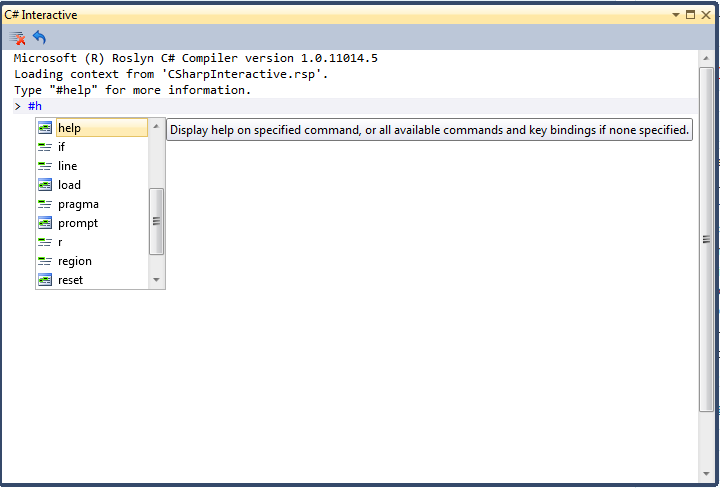
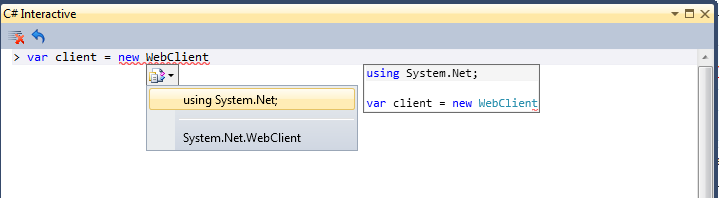
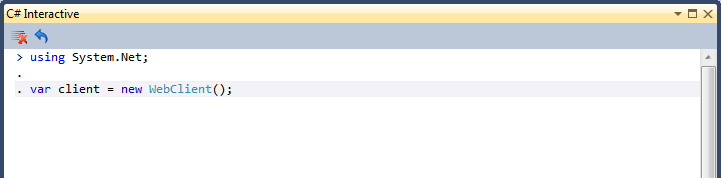


 Filip Ekberg is a Principal Consultant at fekberg AB in the country with all the polar bears, Microsoft C# MVP, author of a self-published C# programming book, Pluralsight author and overall in love with programming.
Filip Ekberg is a Principal Consultant at fekberg AB in the country with all the polar bears, Microsoft C# MVP, author of a self-published C# programming book, Pluralsight author and overall in love with programming.